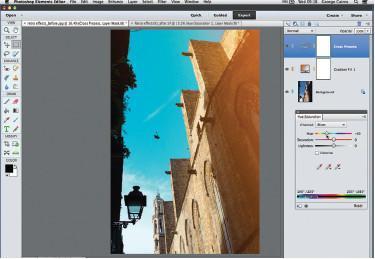Pokazali vam bomo kako lahko s programom Photoshop Elements posnemate tradicionalne učinke, značilne za fotografski film
 KAJ POTREBUJETE
KAJ POTREBUJETE
Photoshop Elements 11 ali novejši
KAJ SE BOSTE NAUČILI TOKRAT
Kako uporabiti prilagoditveno plast Gradient Fill, da dodate učinek uhajanja svetlobe; kako z ukazom Hue/Saturation posnemati barve, ki nastanejo v temnici s tehniko barvnega premika (ang. cross processing); kako uporabiti filtre in plasti, da ustvarite umetno zrnavost filma; ter kako uporabiti čopiče za posebne učinke, s katerimi lahko spremenite videz posnetkov, da so videti obrabljeni
VZELO VAM BO LE
20 minut
Vaš digitalni fotoaparat je bil oblikovan, da na posnetku zabeleži prave barve in prikaže širok razpon barvnih tonov, pri čemer mora čim bolj preprečiti nastanek napak, kot je na primer šum. Ker je vsak posnetek shranjen digitalno, barve in toni ne zbledijo čez čas, tako da bo posnetek več desetletij videti kot nov. Zato se zdi ironično, da je trenutno zelo moderno, da se na nedotaknjenih digitalnih posnetkih ustvari umetno obrabljen videz. Tako so videti kot analogni natisnjeni posnetki, ki so poškodovani zaradi večletne obrabe. Najnovejša različica programa Photoshop Elements ima novo zbirko učinkov ( ang. Effects), s katerimi lahko ustvarite cel niz analognih učinkov s preprostim klikom. Ne vznemirjajte se, če nimate programa Elements 12: pokazali vam bomo, kako lahko svoje posnetke naredite bolj privlačne s posnemanjem retro fi lmskih učinkov. Uporabili bomo prilagoditveno plast Gradient Fill, da posnetkom dodamo učinek uhajanja svetlobe
(ang. light leakage). Prednost te tehnike je to, da lahko kadar koli spremenite prilagoditveno plast, da spremenite položaj in jakost učinka uhajanja svetlobe, tako da ustreza kompoziciji katerega koli posnetka. Prav tako vam bomo pokazali, kako uporabiti fi ltre, da dodate realistično analogno zrnatost fotografskega fi lma (namesto grdih pik, značilnih za digitalni šum).
GO RETRO
Večino analognih napak lahko nanesemo kot ločene plasti, kar vam omogoča, da svoje posnetke na hiter in preprost način naredite »retro«. Poleg tega da bomo dodali napake, ki nastanejo na fotografskem fi lmu, bomo posnemali tehnike iz temnice, kot denimo tehniko premika barv (ang. cross processing), da ustvarimo retro barve. Ustvarili bomo občutek minevanja časa z uporabo posebnih konic čopiča, da na površini posnetkov ustvarimo videz obrabljenosti.
1. Odprite posnetek
Pojdite na File>Open in poiščite našo retro datoteko effects_ before.jpg. Kliknite Open. V oknu Layers kliknite Create new adjustment layer. Na seznamu izberite Gradient (ne Gradient Map). Pojavila se bo prilagoditvena plast Gradient Fill. V oknu Gradient Fill kliknite Gradient Editor.
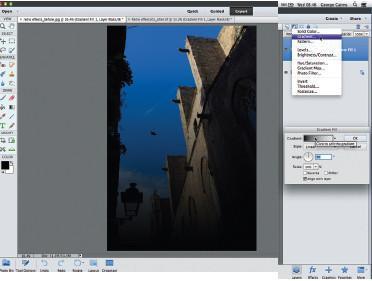
2. Prilagodite prelivanje
V oknu Gradient Editor izberite prednastavitev Foreground to Transparent. Tako boste ustvarili preliv od črne do prosojne. Kliknite na okno z barvami na spodnji desni strani predogleda. Kliknite na katalog z barvami pod njim. V oknu Select Stop Color kliknite, da naredite vzorec oranžne barve. Kliknite OK.
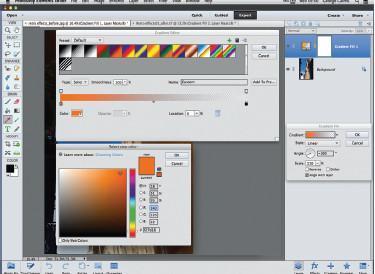
3. Prilagodite kot
Sedaj je pred vami plast Gradient Fill s prelivom od oranžne do prosojne. Da spremenite položaj učinka uhajanja svetlobe (ang. light leakage), Angle nastavite na -160°. Scale nastavite na 130 %. Style naj bo še vedno na Linear. Kliknite OK, da uporabite spremembe. Blending mode te plasti nastavite na Screen. Neprepustnost plasti Layer 1 (Opacity) znižajte na 70%.
4. Premaknite barve
Izberite Choose Layer>New Adjustment Layer>Hue/ Saturation. Novo prilagoditveno plast poimenujte »Cross Process«. Kliknite OK. Spustni meni Channel pri ukazu Hue/Saturation nastavite na Blues. Ko drsnik Hue potegnete na -40 bo nebo postalo rahlo zeleno, to pa ustvari retro barve na tiskovini, narejeni s tehniko barvnega premika.
5. Siva plast
V glavnem meniju izberite Layer>New>Layer. Plast poimenujte »Vignette«. Kliknite OK. Pojdite na Edit>Fill Layer. Spustni meni Contents nastavite na 50% Gray. Kliknite OK, da prosojno plast napolnite s sivo. Povlecite sivo plast na vrh kupa plasti v oknu Layers.
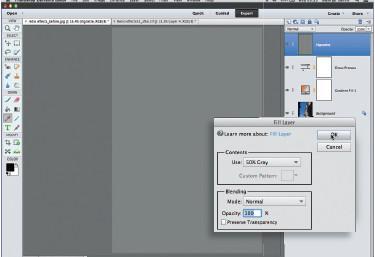
6. Zasenčite robove
Pojdite na Filter>Correct Camera Distortion. Ta ukaz je namenjen temu, da se znebi zasenčenih
robov, toda prav tako ga lahko uporabimo, da jih naredimo. V razdelku Vignette Amount nastavite na -55, da potemnite kote. Midpoint nastavite na +60, da zatemnjene dele potisnete proti kotom. Kliknite OK.

7. Spremenite Blending Mode
Blending Mode plasti Vignette nastavite na Overlay. Tako boste skrili vse slikovne točke s sivo vrednostjo nad 50 % in s tem razkrili fotografijo na spodnji plasti. Vidni bodo le temnejši koti plasti. Če želite bolj rahel vinjetni učinek, lahko zmanjšate vrednost Opacity plasti Vignette.
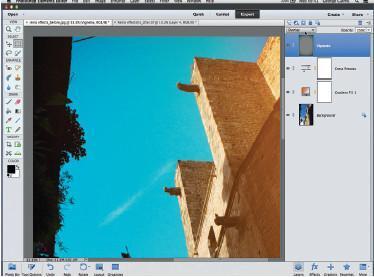
8. Uporabite filter Lens Blur
Zaradi plastičnega objektiva retro otroškega fotoaparata se lahko zgodi, da rob posnetka ni izostren. Da ustvarite takšen analogni učinek, kliknite na plast Background in kliknite Ctrl/Cmd+J, da jo kopirate. Pojdite na Filter>Blur>Lens Blur. Označite Faster. Radius nastavite na 64. Brightness nastavite na 21 in Threshold na 255. Kliknite OK.
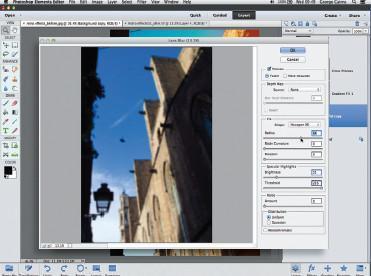
9. Izberite mehek čopič
Izberite Layer>Layer Mask>Hide All. Na zamegljeno plast se bo pritrdila črna maska. Primite orodje Brush iz okna Tools. V vrstici Options kliknite na seznam prednastavitev Brush in izberite mehko okroglo konico (ang. soft round tip). Size povečajte na 500 slikovnih točk. Kliknite X, da barvno paleto v ospredju nastavite na belo.

10. Selektivna zameglitev
10Kliknite na črno masko plasti, da jo ciljate. Z posnetka. S tem boste razodeli nekaj zamegljenih slikovnih točk z vrhnje plasti, ki se zlijejo z ostrejšimi slikovnimi točkami na izvirni plasti Background. Sedaj so robovi zamegljeni in potemnjeni.
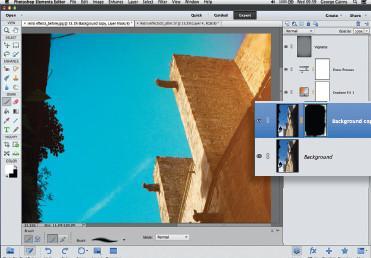
11. Dodajte nekaj šuma
Ponovite tehniko iz koraka 5, da novo plast Noise. Amount nastavite na 80 %. Distribution nastavite na Gaussian. Označite polje Monochromatic in kliknite OK. Sedaj je šum videti preveč digitalen, zato ga bomo morali malce zmehčati.
12. Zmehčajte zrnavost
Izberite Filter>Blur>Gaussian Blur. Radius nasta vitespremeni v zrna, kakršna se pojavljajo na fotografskem filmu. Kliknite OK. Blending Mode plasti z zrnatostjo nastavite na Overlay, da združite zrna z barvami in toni na spodnjih plasteh. Opacity te plasti zmanjšajte na 65 %, da rahlo omilite učinek.

13. Spremenite velikost platna
Pojdite na Image>Resize>Canvas Size. Možnosti v spustnem meniju New Size nastavite na Percent. Vtipkajte vrednost 5 za Width in Height. Spustni meni Canvas Extension nastavite na Other in izberite svetlo rumeno. Kliknite OK. S tem boste svojemu retro posnetku dodali rumeno obrobo.

14. Ustvarite plast Stamp
Kliknite na vrhnjo plast v oknu Layers. Pritisnite Shift+Ctrl+Alt+E (ali Shift+Cmd+Alt+E na računalniku Mac). S tem boste izvedli ukaz Stamp Visible ter tako ustvarili združeno različico sestavljenega prizora kot novo plast (Layer 1). Takšno združeno plast poimenujte »Stamp Visible«.

15. Napolnite plast
Pojdite na Layer>New>Layer. Kliknite OK. Plast poimenujte »Texture«. Zagrabite orodje Color Picker. Kliknite, da naredite vzorec rumene obrobe. Pojdite na Edit>Fill Layer. Spustni meni Contents nastavite na Foreground Color. Kliknite OK, da plast napolnite s rumeno. Plast Texture povlecite pod plast Stamp Visible.

16. Uvozite nove konice za čopiče
Kliknite na predogledno sličico plasti Stamp Visible in izberite Layer>Layer Mask>Reveal All. Zagrabite orodje Brush. Kliknite na seznam prednastavitev Brush v vrstici Tool Options. Kliknite na spustni meni in izberite Special Effect Brushes. S klikom izberite prednastavitev Drippy Watercolor. Size nastavite na 250.

17. Izperite vrhnjo plast
Kliknite na belo masko plasti Stamp Visible. Pritisnite in držite X, dokler se se barva na barvni paleti v oknu Tools ne spremeni v črno. S črnim čopičem za posebne učinke poslikajte robove posnetka, da razkrijete nekaj rumene barve s spodnje plasti Texture. S tem boste dodali videz obrabljenosti.

18. Poudarite škodo
Kliknite na ikono Effects (fx). Kliknite na okno Styles. V spustnem meniju izberite Bevels. Ikono Simple Inner povlecite na posnetek. Kliknite ikono za nastavitve v obliki zobnika. Angle nastavite na 90 stopinj. Vrednost Size zmanjšajte na 9, Direction pa nastavite na Up. S tem boste zbledeli površini, ki ste jo ustvarili s čopičem, dali malce več globine.