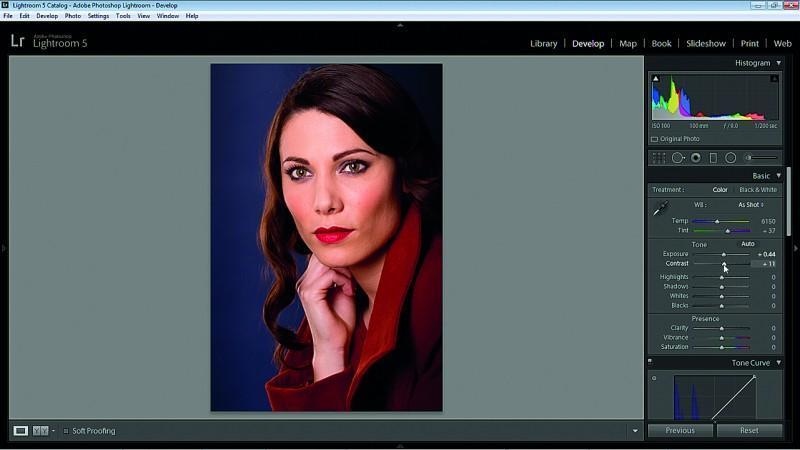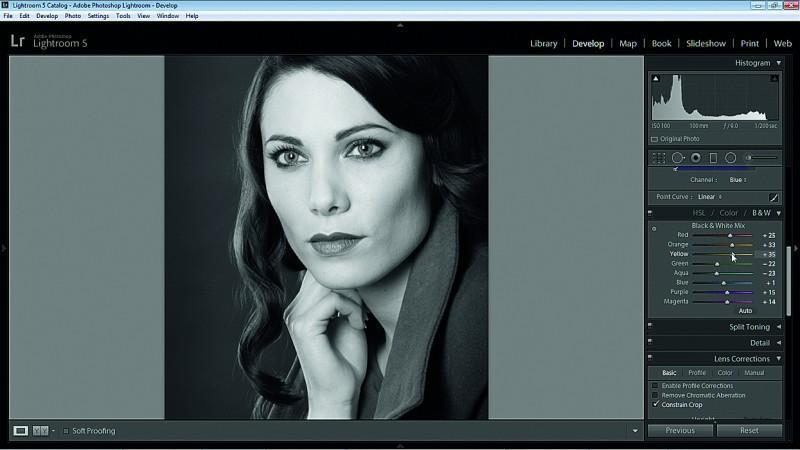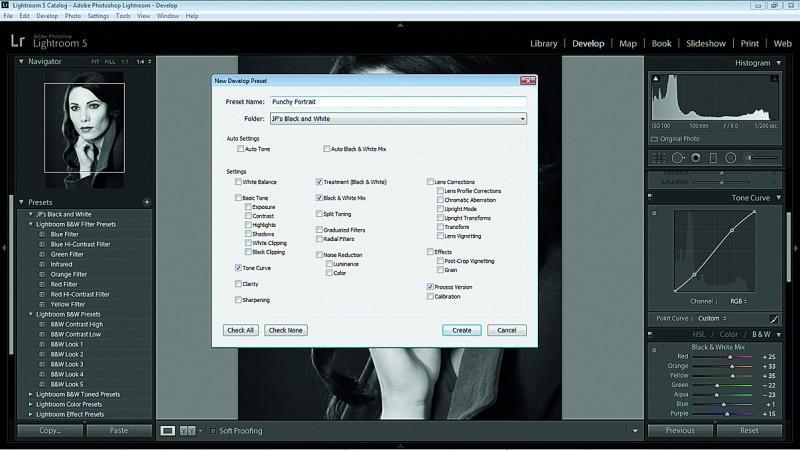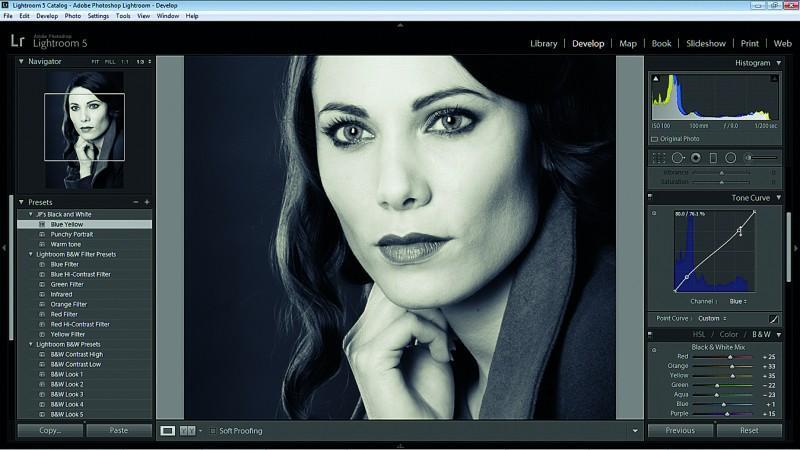KORAK ZA KORAKOM
Popolni črno-beli učinki v Lightroomu
Naučite se, kako lahko ustvarite in uporabite vrsto lepih črno-belih učinkov v Lightroomu
KAJ POTREBUJETE
Lightroom 3 ali novejši
KAJ SE BOSTE NAUČILI
Kako spremeniti posnetke v črno-bele z odstranitvijo barve, rahlimi popravki svetlosti in povečanja kontrasta v programu Lightroom. Kako shraniti in organizirati prednastavitve.
VZELO VAM BO LE
10 minut
Kot pri večini tehnik programa Photoshop obstaja več pristopov, če želimo ustvariti črno-bele posnetke. Vsak fotograf ima svojo najljubšo metodo in Photoshop se je razvil, tako da se je povečalo tudi število možnosti in metod za pretvorbo posnetkov v črno-bele. Skozi leta so se gibale od bolj osnovnih metod (ukaza Greyscale in Desaturate) do bolj naprednih (Channel Mixer, Gradient Maps) in celo daljših in bolj zapletenih (Lab Colour). Nedavno pa sta se kot najučinkovitejša izkazala dva ukaza: Photoshopov Black and White Adjustment Layer ter HSL/Greyscale Panel (na voljo tako v programu Camera Raw kot v Lightroomu). Podobno kot pri najboljših starejših tehnikah imata tudi ta dva ukaza podobno temo: omogočata vam, da svetlost posameznih barv nadzorujete med pretvorbo, enako kot barvni fi ltri, pritrjeni na objektiv, vplivajo na črno-beli fi lm. Zato lahko na primer potemnite modre odtenke in ustvarite bolj dramatično nebo ali pa osvetlite oranžne in rumene odtenke in videz kože naredite visokomoden.
ENOBARVNO ŽIVLJENJE
Tukaj vas bomo naučili, kako posnetek pretvorite v enobarvnega, kako ustvarite prednastavitve in nato dodate različne učinke barvnih tonov. Ko vam enkrat uspe dobiti pravo mešanico oziroma recept za pretvorbo v črno-belo, se splača shraniti nastavitve, da jih lahko nato v prihodnje uporabljate na drugih posnetkih. Tukaj se Lightroom res izkaže, saj so vmesnik in orodja razporejeni tako, da sta uporaba in shranjevanje lastnih prednastavitev enostavna in preprosta. Zato lahko ustvarite prednastavitve za različne črno-bele obdelave in jih nato preizkusite na poljubnih posnetkih. Ker pa je vse v Lightroomu popolnoma nedestruktivno, lahko na kateri koli stopnji brez težav preizkusite in prilagodite svoje črno-bele učinke.
1. Uvozite posnetek
Odprite Lightroom, pojdite v Library Module ter kliknite Import. V oknu Source poiščite datoteko bw_before. DNG na desni strani ter kliknite Import. Pojdite na Develop Module ter začnite izboljševati posnetek v oknu Basic Panel. Exposure nastavite na +0,44, Contrast pa na +11.
2. Posnetek pretvorite v monokromatičnega
Pomikajte se navzdol po oknih na desni, dokler ne najdete okna HSL/Color/B&W. Kliknite na B&W, da odstranite barve. Z drsniki natančneje uravnajte svetlost različnih barvnih razponov. Da je koža videti mehkejša, povečajte vrednost Reds na +25, Oranges na +33 ter Yellows na +35.
3. Povečajte kontrast
Posnetkom, pretvorjenim v monokromatične, po navadi koristi povečan kontrast, tako da pojdite na Tone Curve Panel. Izberite Point Curve in nato kliknite in zgornji desni del krivulje potegnite navzgor. Spodnjo polovico krivulje potegnite navzdol, da naredite krivuljo v obliki črke S, in tako boste povečali kontrast.
4. Ustvarite prednastavitev
Pojdite na Preset Panel, kliknite z desnim klikom in izberite New Folder. Mapo poimenujte in kliknite OK. Kliknite simbol plus poleg prednastavitev. Prednastavitev poimenujte Punchy Portrait ter izberite novo mapo. Kliknite Check None, označite Tone Curve ter Black and White Mix in nato kliknite OK.
5. Dodajte toplejši ton
Kliknite na možnosti Channel pod oknom Tone Curve ter izberite Blue. Spodnji levi del krivulje potegnite navzdol ter dodajte nekaj točk, da zgornji del krivulje pripnete nazaj na začetno mesto. Pojdite na Red Channel ter spodnji del potegnite navzgor, preostanek krivulje pa pripnite.
6. Dodajte modro in rumeno
Ustvarite prednastavitev, poimenujte jo Warm Tone ter označite Tone Curve v možnostih za prednastavitve. Pojdite nazaj na Curves. Z desnim klikom kliknite na krivulji Red in Blue ter izberite Flatten Curve. Na črti Blue naredite krivuljo v obliki narobe obrnjene črke S, da dobite modre sence in rumene osvetljene dele. Ustvarite prednastavitev.
Spoznajte terminologijo
Okno z ukazi HSL
Okno z ukazi HSL Panel je na voljo tako v programu Camera Raw kot v Lightroomu in vam omogoča, da na posnetku spremenite osem različnih barvnih razponov, izbirate pa lahko med tremi različnimi parametri: Hue (odtenek), Saturation (nasičenost) ter Luminosity (sijaj). Ko posnetek pretvorite v črno-belega, Hue in Saturation nista več bistvena, tako da vam preostane le še Luminosity. Poleg premikanja drsnikov za barve jih lahko upravljate tudi tako, da kurzor potegnete čez tone na posnetku z orodjem Targeted Adjustment.
NASVET
„Ko posnetek pretvorite v črno-belega, se drsniki za osem barvnih razponov v oknu z ukazi B&W Panel samodejno premaknejo na različne vrednosti. To se zgodi, ker Lightroom uporabi samodejno mešanico, ki temelji na analizi posnetka. Če tega ne želite, to lahko izklopite tako, da greste na Edit > Preferences > Presets ter opustite izbor možnosti Apply Auto Mix, ko prvič pretvorite posnetek v črno-belega.
Drsniki ostanejo na vrednosti nič. “