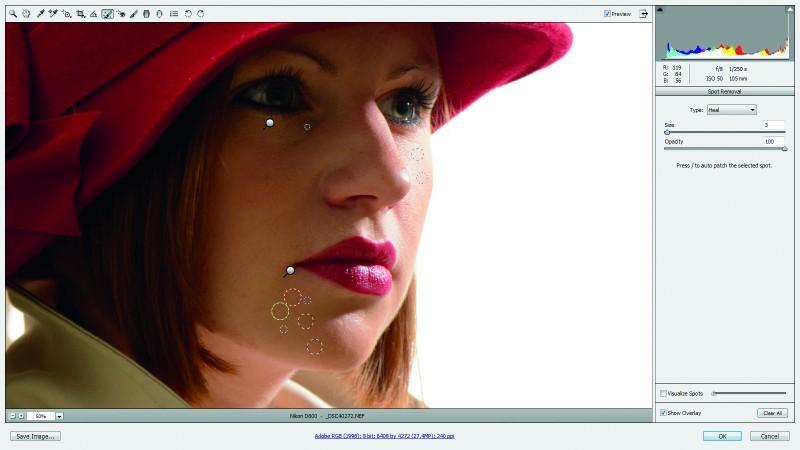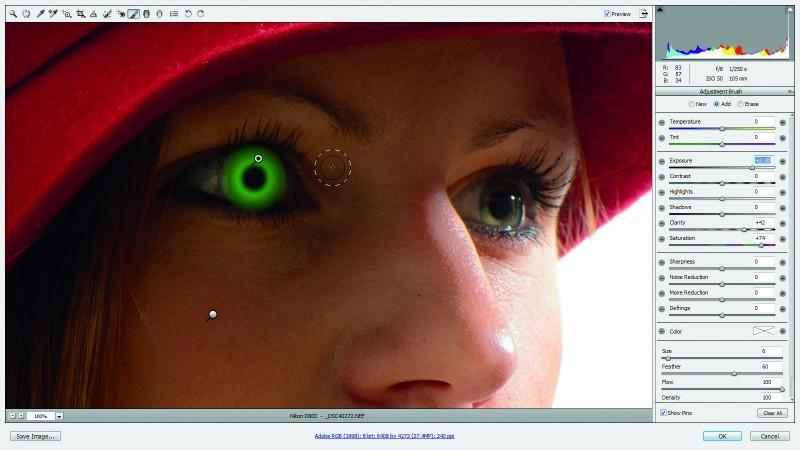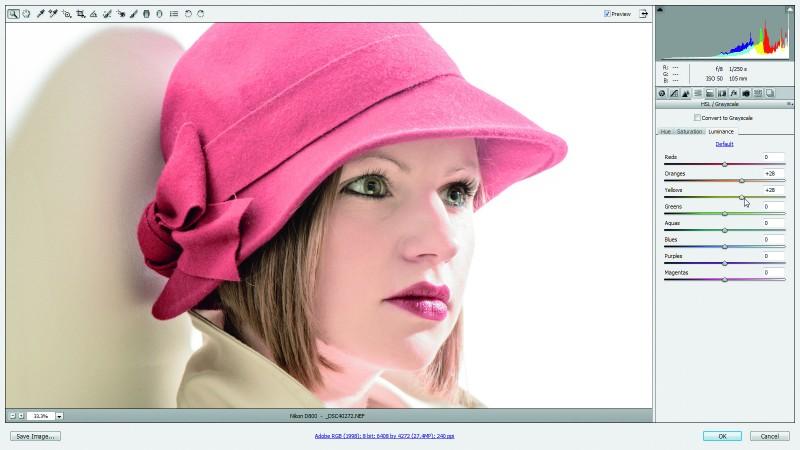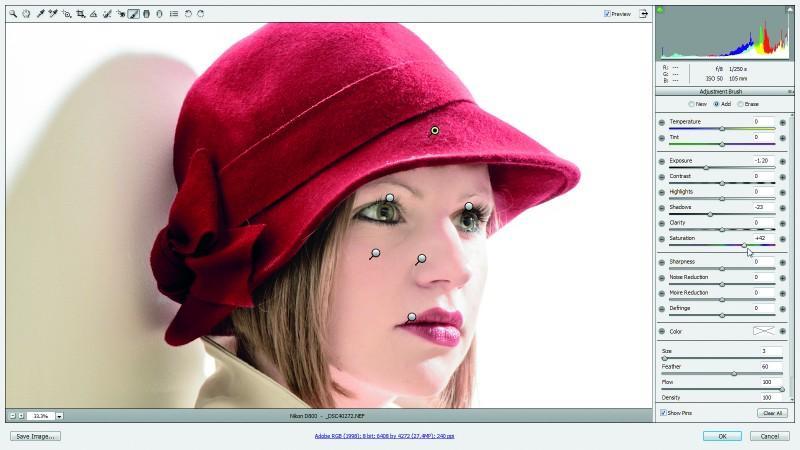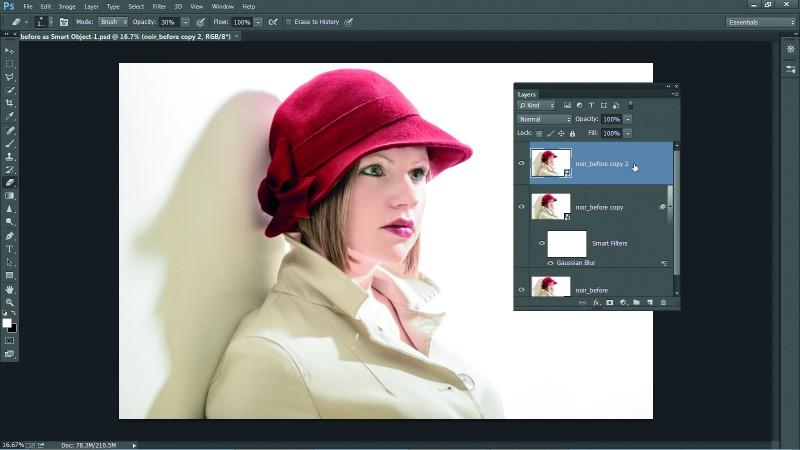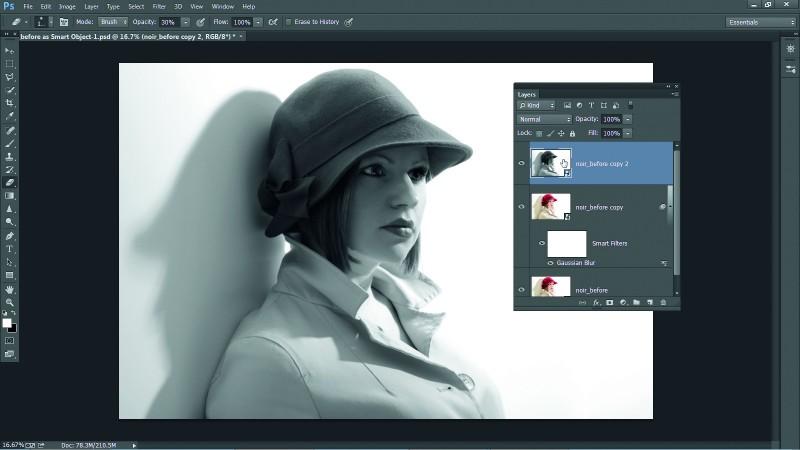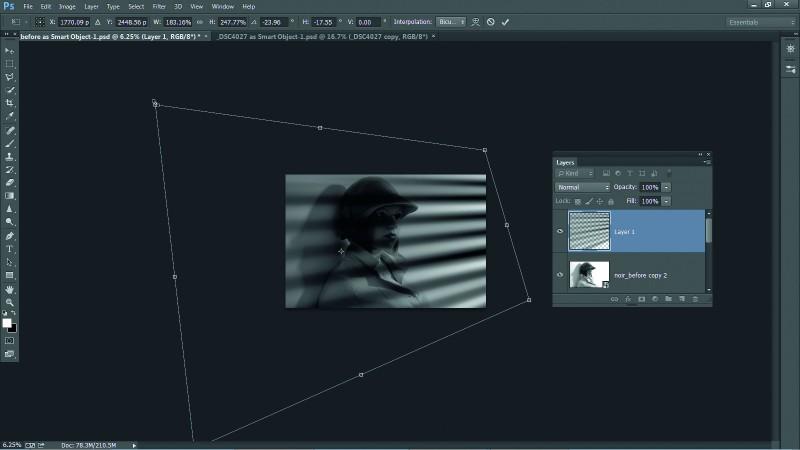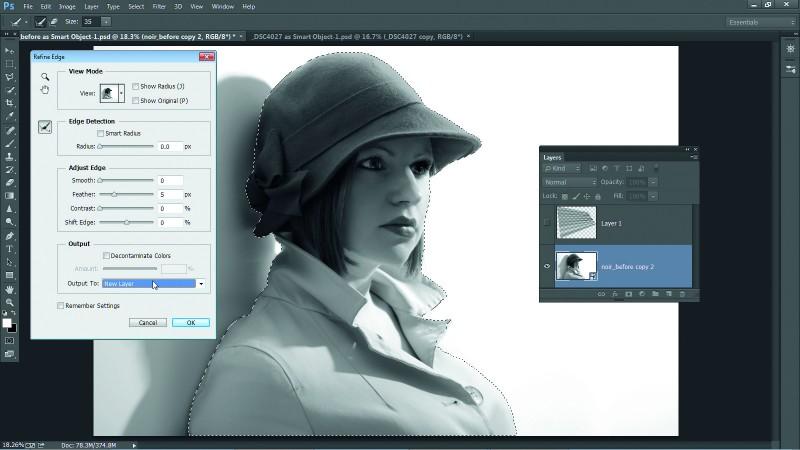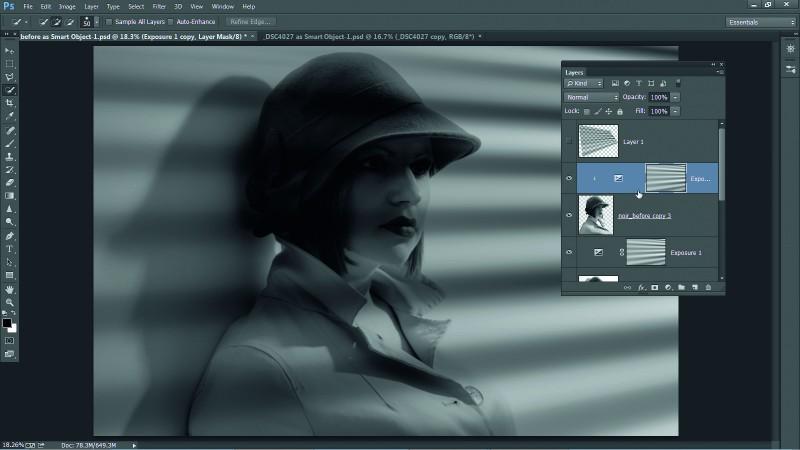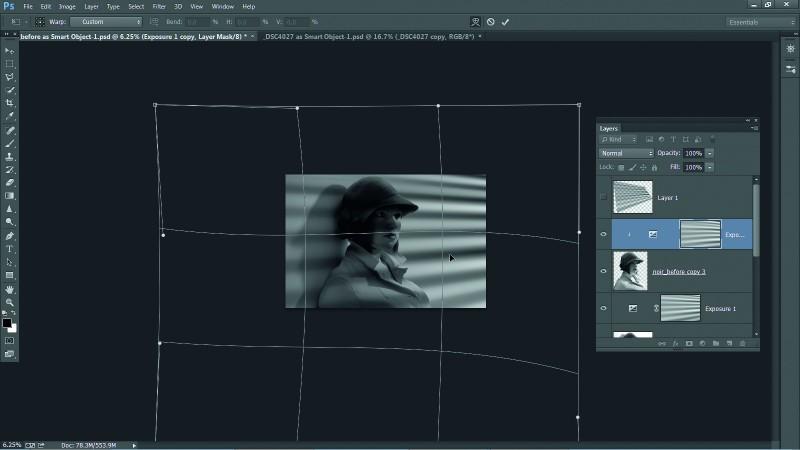Pokazali vam bomo, kako lahko ustvarite portrete v slogu high key in film noir s preprostimi prilagoditvami tonov
KAJ POTREBUJETE
Photoshop CS6 ali novejši
KAJ SE BOSTE NAUČILI TOKRAT
Kako ustvariti portret v nežnih, svetlih tonih in ga nato predelati z orodji programa Camera Raw, prilagoditvenimi plastmi in maskami, da je videti v slogu filma noir
VZELO VAM BO LE
20 minut

Nastavitve v Photoshopu lahko močno vplivajo na videz posnetka. S preprostimi prilagoditvami tonov lahko posnetke spremenimo na vrsto popolnoma različnih načinov. To bomo storili tokrat, saj bomo s portretom ustvarili dva videza, ki sta si slogovno popolnoma nasprotna. Najprej bomo ustvarili nežen in mehek učinek high key, pri čemer bomo čezmerno osvetlili kožo in zameglili oziroma omehčali podrobnosti. Nato bomo ustvarili temačnejši in resnejši posnetek v slogu fi lma noir s sencami, ki jih ustvarja svetloba, ki sije skozi namišljeno žaluzijo. Na začetku bomo portret pripravili z različnimi tehnikami retuširanja v programu Camera Raw, da s tem odstranimo madeže, zmehčamo kožo in popravimo oči. Nato pa bomo pripravljeni za prvo izmed naših dveh obdelav. Posnetki v slogu high key po navadi vsebujejo čezmerno osvetljene svetle dele, nenasičene barve in mehke sence. To bomo naredili z nastavitvami v programu Camera Raw, potem pa bomo obdelavo posnetka sklenili v Photoshopu.
NASLEDNJI KORAK
Nato se bomo lotili druge obdelave, s katero bomo ustvarili temačen učinek v slogu fi lma noir. To storimo tako, da posnetek pretvorimo v črno-belega in nato dodamo sence, ki so videti, kot da jih ustvarja žaluzija. Za oba učinka so potrebne veščine v Photoshopu, vključno z delom z orodji, kot so Smart Objects, Layer Masks in Adjustment Brush; če pa želite poskusiti le enega izmed teh učinkov, se obdelava za učinek high key začne pri koraku 5, za učinek v slogu fi lma noir pa pri koraku 9. and the fi lm noir effect on step 9.
1. Odprite posnetek in odstranite madeže
Najprej morate odpreti posnetek noir_before.dng v programu Camera Raw. Primite orodje Spot Removal iz orodne vrstice Toolbar in najprej odstranite morebitne madeže, lise ali znamenja na obrazu in klobuku. Nato primite orodje Crop in obrežite posnetek, da je obraz dekleta bolj v središču posnetka.
2. Zmehčajte videz kože
Izberite orodje Adjustment Brush v orodni vrstici Toolbar in nato povečajte posnetek ter se osredotočite na obraz. Kliknite na lice, da vstavite buciko. Pojdite na nastavitve na desni strani in Clarity nastavite na -80. Poskrbite, da so vsi drugi drsniki ponastavljeni in nato slikajte čez preostanek kože na licih in čelu.
3. Poudarite šarenice
Kliknite na New na zgornji desni strani in nato kliknite na levo šarenico, da dodate še eno buciko. Tokrat boste morali nastaviti drsnike na naslednje vrednosti: Clarity na +42, Exposure na +2,30 in Saturation na 74. Slikajte čez šarenico in nato preklopite na Erase na zgornji desni strani ter slikajte, da zenico odstranite z maske.
4. Naredite trenutni posnetek
Ponovno kliknite New. Shadows nastavite na -24 in nato slikajte čez trepalnice na desnem očesu, da jih rahlo potemnite. Z dvojnim klikom kliknite na orodje Hand, da posnetek ponovno zmanjšate. Pojdite v okno Snapshot na desni strani. Kliknite New Snapshot in trenutni posnetek poimenujte ‘Retuširan’.
5. Videz v slogu high key
Pojdite v okno Basic Panel in Exposure nastavite na +1,65, Contrast na +15, Highlights na -12, Shadows na +73, Whites na -78, Blacks na -44, Clarity na +37 in Saturation na -40. Zdaj morate klikniti v okno HSL Grayscale Panel in iti na Luminance, kjer tako Oranges kot Yellows nastavite na +28.
6. Potemnite klobuk
Zaradi spremembe barvnega tona je klobuk videti nekoliko zbledel, zato ponovno izberite orodje Adjustment Brush. Pojdite na nastavitve in označite Auto Mask in slikajte čez klobuk. Exposure nastavite na -1,20, Shadows na -23 in nasičenost na +42. Pritisnite in držite tipko Shift in hkrati kliknite na gumb Open Object na spodnji desni strani.
Spoznajte terminologijo Orodje Polygonal Lasso
Orodje Polygonal Lasso vam omogoča, da s klikom med točkami naredite izbor z ravnimi robovi. Toda to orodje nima samo te preproste funkcije. Če naredite napako in kliknete na napačno točko, vam ni treba začeti znova: preprosto pritisnite tipko Backspace in izbrisali boste zadnjo točko. Če najdete del posnetka, kjer se bolj splača uporabiti običajno prostoročno orodje Lasso, lahko nanj začasno preklopite s pritiskom na tipko Alt. Končajte tako, da zaprete izbor, bodisi s klikom na začetno točko bodisi z dvojnim klikom.
NASVET
„Ko retuširate in popravljate obraze, je koristno, da si obraz predstavljate kot različne predele, ki potrebujejo različne prilagoditve. Na primer, določenim delom kože koristi, da jih rahlo zmehčamo, šarenicam po navadi moramo poudariti barvo in kontrast, trepalnice lahko poudarimo s selektivnim ostrenjem, ustnice pa lahko izpostavimo z nasičenjem barv. Dobra novica za uporabnike programa Camera Raw je to, da lahko vse te prilagoditve naredijo z le enim mogočnim orodjem: Adjustment Brush.” James Paterson
7. Zmehčajte posnetek
Odprite okno Layers v Photoshopu in pritisnite tipki Ctrl/Cmd+J, da kopirate spodnjo plast. Pojdite na Filter > Blur > Gaussian Blur in Radius nastavite na 7 px ter kliknite OK. Nato pojdite v okno Layers in spremenite način zlivanja (Blending Mode) z Normal na Soft Light, Opacity pa nastavite na 50%..
8. Kopirajte Smart object
Zdaj smo pripravljeni za našo drugo obdelavo, in sicer v slogu filma noir. Z desnim klikom kliknite na spodnjo plast in izberite New Smart Object pod rubriko Copy ter povlecite kopijo na vrh kupa s plastmi. Z dvojnim klikom kliknite na predogledno sličico da posnetek ponovno pošljete v Camera Raw.
9. Odstranite barvo
Kliknite na okno Snapshot in nato kliknite na trenutni posnetek ‘Retuširan’, ki smo ga naredili pri 4. koraku. Nato pojdite v okno HSL/Grayscale in kliknite Convert to Grayscale. Vrednost Oranges nastavite na +15, Yellows pa na +30. vrnete v Photoshop.
10. Naredite izbor
Naredite novo plast in nato izberite orodje Polygonal Lasso. Začnite na zgornji levi strani posnetka in klikajte z ene strani posnetka na drugo, da ustvarite niz vodoravnih trakov, ki potekajo čez posnetek. Nato ponovno kliknite na izhodiščno točko, da končate izbor.
11. Dodajte postopno zameglitev
Z desnim klikom kliknite na izbor in izberite Fill. Ukaz Use nastavite na Black in kliknite OK. Izbor nato opustite s pritiskom tipk Ctrl/Cmd+D. Nato pojdite na Filter > Blur > Field Blur. Krog povlecite na levo stran in Blur nastavite na 230 px. Nato kliknite na desno stran, da nastavite še en krog, in Blur nastavite na 180 px. Kliknite OK.
12. Pretvorite linije
Pritisnite Ctrl/Cmd+Tm da pretvorite plast. Pritisnite in držite tipko Ctrl/Cmd ter povlecite kotne točke. S tem boste nagnili črte, da so videti, kot da sledijo kotu, pod katerim poteka stena. Ob potrebi zmanjšajte posnetek, da vidite okvir. Ko ste zadovoljni s popravkom, kliknite Enter, da uporabite spremembe.
NASVET
„Z maskami lahko skrijete dele plasti. Ko je označena predogledna sličica za masko, preprosto dodate črno barvo posnetku, da skrijete delčke plasti, oziroma belo barvo, da razkrijete skrite predele. Maske niso le bistveno orodje za združevanje posnetkov, kadar ustvarjate kolaže, temveč so tudi izjemno koristne za prilagoditve barvnih tonov: če jih uporabljate skupaj s prilagoditvenimi plastmi, lahko omejite spremembo tonov na določeni del posnetka.“ James Paterson
Spoznajte terminologijo Gobo
Gobo, skrajšava za gobetween, je izraz za kateri koli predmet, ki je med virom svetlobe in motivom in hkrati spreminja lastnosti svetlobe. Za bliskavico lahko nabavite najrazličnejše dodatke, ki spreminjajo oblike ali ustvarjajo vzorce s svetlobo Lahko pa naredite svoj nastavek za bliskavico iz lepenke. Tukaj smo ustvarili lastni digitalni “gobo”, saj je svetloba videti, kot da sije skozi na pol odprto žaluzijo.
13. Označite lik
Skrijte vrhnjo plast in označite plast pod njo. Nato izberite orodje Quick Selection. Slikajte čez ozadje, da ga izberete, in nato pojdite na Select>Inverse, da označite osebo. Kliknite gumb Refine Edge na vrhu in Feather nastavite na 5. Ukaz Output nastavite na New Layer in kliknite OK.
14. Zmanjšajte osvetlitev
Odkrijte in označite prvo črno-belo plast spodaj in nato pritisnite tipko Ctrl/Cmd ter kliknite na predogledno sličico plasti s skritimi črnimi črtami, da naložite lik kot izbor. Nato kliknite na ikono Create New Layer in izberite Exposure. Exposure nastavite na -6,00.
15. Pripnite plast
Pritisnite in držite tipko Alt ter povlecite plast Exposure nad plast z osebo, da jo kopirate. Nato pritisnite in držite tipko Alt ter kliknite na črto med tema dvema plastema, da prilagoditveno plast pripnete na plast z izrezano osebo. Nato kliknite na vez med masko in predogledno sličico na vrhnji plasti Exposure, da jo prekinete.
16. Ukrivite črte na obrazu
Ukrivili bomo sence, ki potekajo čez obraz, da jih odklonimo od poteka črt na steni. Da to storimo, moramo označiti predogledno sličico maske na vrhnji plasti Exposure in nato iti na Edit > Transform > Warp. Povlecite okvir, da ukrivite sence, in nato pritisnite Enter, da uveljavite spremembo.
17. Natančno prilagodite maske
Označite predogledno sličico maske na spodnji plasti Exposure in nato izberite orodje Brush. Barvo nastavite na Black in pritisnite tipko 3, da določite 30% prosojnost (Opacity). Nato slikajte, da ublažite barvni ton senc ob robovih ter barvni ton sence, ki jo povzroča portretiranka. Označite masko vrhnje plasti Exposure in naredite isto.

18. Potemnite robove
Ustvarite novo plast in primite orodje Gradient. Barvo nastavite na Black in nato kliknite predogled ter izberite prednastavitev Foreground to Transparent. Potegnite od robov navznoter, dajih potemnite. Na koncu še dodajte plast Curves Adjustment Layer in naredite krivuljo v obliki črke S, da s tem poudarite kontrast.
NASVET
Ko plasti dodate masko, se bo med dvema predoglednima sličicama v oknu Layers pojavila majhna vez. Če kliknete na to vez, lahko premaknete bodisi masko bodisi posnetek. (Poskrbite, da je tisti element, ki ga želite premakniti, označen.) To je lahko koristno pri nagibanju maske, kot smo to storili tukaj, tako da se sence odklonijo, ko padejo na obraz ali telo.“ James Paterson