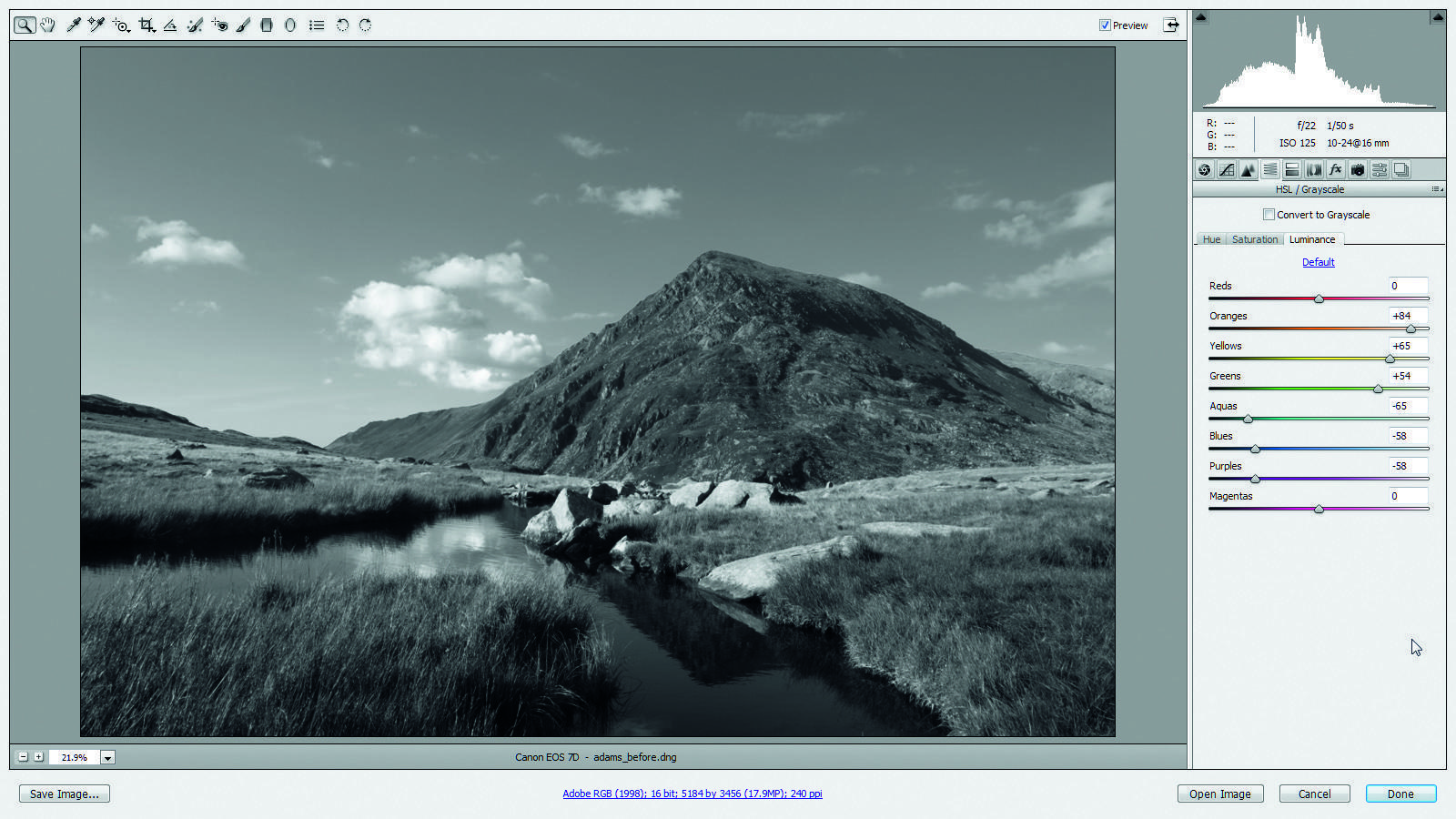Pokazali vam bomo, kako lahko ustvarite klasično razpoloženje na krajinskih posnetkih z enobarvnimi učinki.
KAJ POTREBUJET?
Photoshop CS5 ali novejši
KAJ SE BOSTE NAUČILI TOKRAT?
Kako posnetek pretvoriti v enobarvnega z oknom HSL v programu Camera Raw; kako uporabiti ukaza Temperature in Tint, da natančno uredite to pretvorbo; kako svetliti oziroma temniti (dodge/burn) posnetek s čopičem Adjustment; kako se znebiti vodoravnih pasov na nebu; kako ostriti s filtrom High Pass
Ko pomislimo na najboljše krajinske fotografe, je Ansel Adams vsekakor na vrhu seznama. Njegovi osupljivo lepi posnetki ameriške divjine so priča brezhibni tehniki in edinstveni viziji. Za večino svojih del je uporabljal enobarvni fi lm, na objektiv nameščene fi ltre (po navadi rumene ali rdeče), da z njimi poudari nebo, ter tehnike v temnici, ki so dodale kontrast in poskrbele za podrobnosti. Vseh teh čudovitih učinkov ni težko ustvariti. Prvi korak je pretvorba posnetka v enobarvnega. Za takšno pretvorbo obstajajo različne tehnike, nekatere boljše, nekatere slabše. Najboljša orodja vam bodo med pretvorbo v enobarvni posnetek omogočila nadzor nad svetlostjo posameznega barvnega razpona na posnetku. Eno izmed takšnih orodij je okno HSL v programu Camera Raw. Tako kot je Adams uporabljal fi ltre, mi lahko uporabimo okno HSL, da nadzorujemo svetlost barv in tako ustvarimo dramatično nebo. Naša tehnika se nekoliko razlikuje od običajnega pristopa k pretvarjanju v enobarvne posnetke v programu Camera Raw, saj bomo zavoljo večjega nadzora uporabljali drsnike za nasičenost v oknu HSL. V CONI
Tiskane fotografi je Ansela Adamsa so bile zelo natančno izdelane z njegovim sistemom Zone System, s katerim je zagotovil najboljšo gradacijo barv. Podobno lahko uporabimo orodja za barvne tone v Photoshopu, da ustvarimo lepe sence in osvetljene dele z veliko podrobnostmi. Adams ni nasprotoval svetlenju in temnenju (ang. dodging in burning), čeprav je bil privrženec ‘čiste’ fotografi je, zato se bomo zgledovali po njem.
1. Popravite obrobe
Poiščite naš posnetek v knjižnici Bridge, nanj kliknite z desnim klikom in izberite Open in Camera Raw. Najprej bomo popravili obrobe, ki jih najdemo na delih posnetka z visokim kontrastom, denimo na mestih, kjer se gore stikajo z nebom. Kliknite na okno Lens Correction na desni in nato pojdite na zavihek Colour ter označite Remove Chromatic Aberration.

2. Odstranite barvo
Kliknite na okno HSL in pojdite na zavihek Saturation. Vseh osem drsnikov povlecite nazaj do vrednosti 100. Barvo odstranjujemo tako in ne z ukazom Convert to Grayscale, ker bomo lahko uporabili drsnike Temp, Tint, Saturation in Vibrance, da lahko pozneje natančneje uredimo videz črno-belega posnetka.
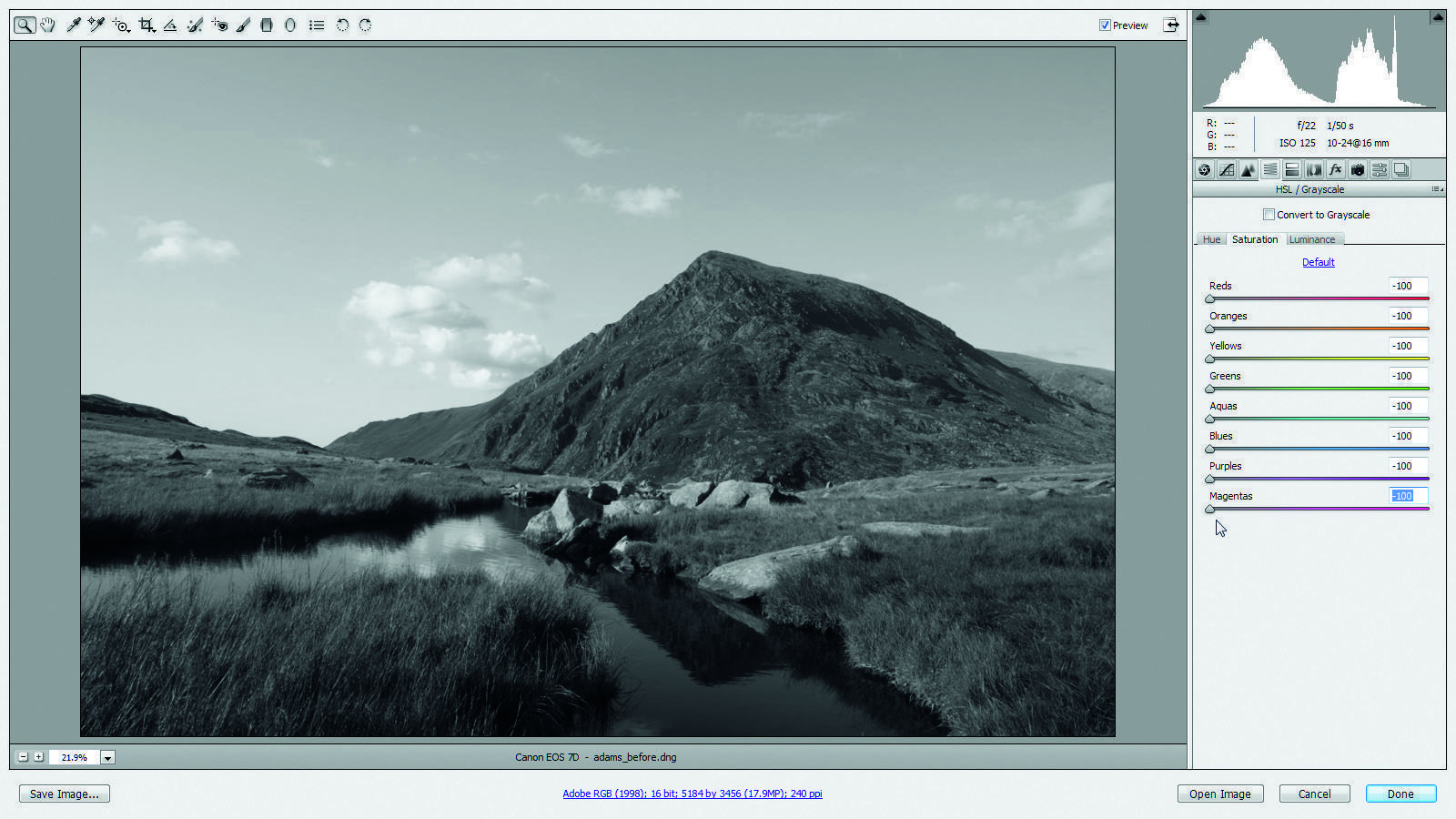
3. Potemnite modre odtenke
Kliknite na zavihek Luminance in nato z drsniki spremenite svetlost. Radi bi potemnili nebo in osvetlili rastje, zato bomo Oranges nastavili na +84, Yellows na +65, Greens na +54, Aquas na –65, Blues na –58 in Purples na –58. Z orodjem Targeted Adjustment povlecite čez posnetek, da spremenite barve.
4. Dodajte prelivni filter
V orodni vrstici izberite orodje Graduated Filter in nato kliknite in povlecite navzdol od vrha posnetka do sredine. Da to storite v popolnoma navpični liniji, med vlečenjem držite tipko Shift. Nato pojdite na drsnike Graduated Filter na desni in Exposure nastavite na –2,30. Poskrbite, da so vsi drugi drsniki nastavljeni na privzeto vrednost.

5. Nastavite črno-belo
Kliknite na okno Basic. Contrast nastavite na +18, Shadows na +24 ter Clarity na +18. Držite tipko Alt in vlecite drsnik Whites, dokler ne opazite, da se na posnetku pojavljajo podrobnosti. Whites nastavite na vrednost, tik preden se začnejo pojavljati podrobnosti, torej na približno +17. Enako storite z drsnikom Black. Vlecite, dokler podrobnosti ne začnejo izginjati pri približno +10.

6. Poigrajte se z barvno temperaturo
Zdaj lahko uporabimo drsnika Temperature in Tint, da natančneje uredimo pretvorbo v črno-belo. Če drsnik Temperature povlečemo na levo, lahko spremenimo barve in nastal bo drugačen črno-beli videz. Nato nastavite Temperature na 5900, Tint pa na +22.

Spoznajte terminologijo
HSL panel
Okno HSL programa Camera Raw ponuja osem drsnikov, s katerimi lahko prilagajate različne barvne razpone. Kratica se nanaša na Hue, Saturation in Luminosity, ki so trije parametri, med katerimi lahko izbirate, ko prilagajate barve. Če imate na primer posnetek z modrim nebom, vam bo zavihek Hue omogočil, da modro spremenite v drugo barvo; zavihek Saturation vam bo omogočil, da naredite modro bolj ali manj intenzivno; zavihek Luminosity pa, da spremenite svetlost modrih tonov.
NASVET
„Morda ste navajeni rabe črno-bele nastavitve programa Camera Raw, toda s to metodo smo vam pokazali nekoliko drugačen način za pretvarjanje v enobarvni posnetek z nastavitvami HSL. Nasičenost (ang. Saturation) lahko zmanjšamo za vsako barvo posebej in nato z drsnikom Luminosity spremenimo svetlost. Tako lahko natančneje uravnavamo pretvorbo, pri čemer puščamo možnost uporabe drsnikov Vibrance in Saturation odprto.“ James Paterson
7. Povečajte nasičenost
Prav tako lahko uporabimo drsnika Saturation in Vibrance, da prilagodimo kontrast in intenzivnost enobarvnega učinka. Vibrance nastavite na +18, Saturation pa na +58. Spremembe so precej rahle, toda s tem boste pokazali, da imate nadzor nad videzom in črno-belim učinkom.

8. Posnetke naredite bolj udarne
Kliknite na okno Tone Curve in pojdite na zavihek Point. Kliknite, da dodate točko pri vrhu diagonalne krivulje ter jo povlecite navzgor, da osvetlite posnetek. Dodajte še eno točko na spodnji levi strani krivulje in jo povlecite navzdol, da potemnite sence in tako povečate kontrast.

9. Poslikajte prilagoditev
V orodni vrstici Toolbar izberite čopič Adjustment. V grobem slikajte čez gore in ospredje. S tipkama ] in [ lahko spremenite velikost čopiča med slikanjem. Pritisnite tipko Y, da vklopite in izklopite masko. Exposure nastavite na +25 in Clarity na +42, da spremenite območje, prekrito z masko.

10. Osvetlite vodo
Kliknite New v nastavitvah čopiča Adjustment na zgornji desni strani in nato kliknite, da vstavite drugo buciko na vodo v ospredju. Uporabite lahko še eno prilagoditev, da osvetlite odsev. Slikajte čez vodo, ponovno nastavite prejšnje nastavitve in nato Exposure nastavite na +1,45, Contrast na +18 in Clarity na +33.

11. Potemnite skale
Skale so videti nekoliko presvetle. Nanje vstavite novo buciko in nato slikajte čez ta del posnetka. Označite Auto-Mask, da se maska med slikanjem pričvrsti na robove skal. Exposure nastavite na –1,25. Nato vstavite četrto buciko in slikajte čez desni del gore. Exposure nastavite na +0,80 in Contrast na +25.

12. Zasenčite robove
S pritiskom na tipko N vstavite še eno buciko, in sicer v spodnji levi kot. Slikajte čez spodnjo levo in desno stran, nato pa Exposure nastavite na –0,50, da te dele potemnite. Takšna rahla zatemnitev robov bo vaš pogled usmerila globlje v posnetek. Prav tako slikajte čez oblake na levi strani.

Spoznajte terminologijo
Group f/64
Ansel Adams je leta 1932 ustanovil skupino Group f/64 z 10 fotografi, med drugim z Edwardom Westonom in Imogen Cunningham. Skupina se je ukvarjala s čisto fotografijo, za katere so bili značilni natančno uokvirjeni prizori in izjemno ostri posnetki. Takšen slog je bil odziv na piktoralistično fotografijo z ‘ustvarjenimi’ motivi, ki je postala priljubljena s pomočjo fotografov, kot je bil Man Ray. Ime izvira iz najmanjše možne zaslonke v fotoaparatih večjega formata, ki so jih uporabljali Adams in njegovi kolegi. Ogromna globinska ostrina, ki jo je omogočala zaslonka f/64, je predstavljala osnovne vrednote te skupine.
13. Popravite šum
Pojdite v okno Detail in z dvojnim klik om kliknite orodje Zoom, da si posnetek ogledate pri 100-odstotni povečavi. Znebite se zrnastega šuma z nastavitvijo drsnika Luminance na vrednost 45. Nato posnetek izostrite. Amount nastavite na 48, Radius pa na 0,8. Z dvojnim klikom kliknite na orodje Hand, da posnetek zmanjšate, in nato pritisnite tipko Alt ter vlecite drsnik Masking do vrednosti 31, da izostrite z masko.

14. Posnetek odprite v Photoshopu
Da odprete možnosti delovnega toka, kliknite na modro besedilo pod oknom s posnetkom. Za najvišjo možno kakovost Depth nastavite na 16 Bits/Channel in kliknite OK. Nato kliknite na gumb Open Image na spodnji desni strani, da sprejmete spremembe, narejene v programu Camera Raw, in posnetek odprete v Photoshopu.

15. Ustvarite plast ‘dodge-burn’
Pritisnite tipko Alt in kliknite ikono New La yer, da vstopite v okno New Layer. Novo plast poimenujte ‘dodge-burn’. Način Blending nastavite na Overlay, označite Fill with Overlay-neutral colour in kliknite OK. Primite orodje Brush, pritisnite D in nato X, da nastavite na belo. Pritisnite 1 na Opacity nastavite na 10 %, nato pa poslikajte čez manjše oblake, da jih rahlo osvetlite.

16. Združite kopijo
Pritisnite tipko X, da preklopite nazaj na črno, in nato slikajte čez posnetek, da potemnite dele, ki so videti nekoliko presvetlo, kot je trava v sredini spredaj. Ko ste z rezultatom zadovoljni, pritisnite Ctrl/
Cmd+Shift+Alt+E, da združite kopiji obeh plasti, in nato z desnim klikom kliknite na plast ter izberite Convert to Smart Object.

17. Ostrite s filtrom High Pass
Pojdite na Filter>Other>High Pass. Radius nasta vite na 2,3 in kliknite OK, nato pa pojdite v spustni meni načina Blending na vrhu okna Layers ter izberite Overlay. S tem boste posnetek prijetno izostrili. Če se vam zdi učinek ostrenja premočan ali prešibak, z dvojnim klikom kliknite na Smart Filter in ga malce popravite.

18. Popravite pasove
Prelivni filter, ki ste ga uporabili na nebu, je povzročil nekaj vodoravnih pasov. Da to popravite, ponovno kliknite Ctrl/ Cmd+Shift+Alt+E in pojdite na Filter>Noise>Add Noise. Amount nastavite na 2, Distribution na Gaussian ter označite Monochromatic. Naj vas ne vznemirja, če se zrnavost premočno vidi: ko posnetek natisnete, ne bo več tako vidna.

NASVET
„Prednost uporabe orodja Adjustment Brush in svetlenja ter temnenja (ang. dodge in burn) v programu Camera Raw, kot smo to storili tukaj, je v tem, da spremembe na posnetku niso stopnjujoče, temveč
se preprosto prikažejo naenkrat, ko odprete posnetek v Photoshopu ali pa ga shranite v drugem formatu. To pomeni, da se kakovost ne slabša postopoma, kot se zgodi v Photoshopu, ko naredite niz sprememb barvnih tonov, ki neposredno spremenijo slikovne točke.“
James Paterson,
Spoznajte terminologijo
‘Dodge-burn’ layer
Večina krajinskih posnetkov ima korist od selektivnega svetlenja oziroma temnenja, saj se uravnovesita nebo in zemlja, pozornost pa se usmeri na motiv. To je še toliko pomembneje pri črno-belih posnetkih, saj odsotnost barv poudarja